
どうもユキです。
今回は側面にジョイスティックが付いた「ROG Chakram Core」をレビューしていこうと思います。
目次
- 目次
- 「ROG Chakram Core」とは
- 特徴まとめ
- 「ROG Chakram Core」のスペック
- 開封&中身チェック
- 中身を詳しく見てみよう
- 専用ソフトで設定できる事
- アナログモードでのジョイスティックの使い方
- 良いところ&微妙なところ
- 使ってみた感想
「ROG Chakram Core」とは

「ROG Chakram Core」はASUSより2020年10月30日に発売されたゲーミングマウスで、同年3月に発売された「ROG Chakram」を有線化させたものになります。
この「ROG Chakram Core」にもジョイスティックが搭載されており、アナログモードとデジタルモードで切り替えて使うことが出来ます。
アナログモードでは、PS4のジョイスティックのように使えるので、ゲーム内のキャラや乗り物を直観的に操作できます。
ただトラックボールマウスのような使い方はできないようです。
デジタルモードでは4方向のボタン入力ができるので、FPSをする際、2個のサイドボタンと合わせて親指で多くの操作できます。
親指で6個もボタンを操作できるので、APEXやFortniteといった操作の多いゲームでも有利になると思います。
加えて、スクリューを一切使わずに部品交換ができる「スクリューレス、モジュール式デザイン」を採用しているので、壊れたパーツの交換や自分に合ったパーツのカスタマイズが出来ます。
纏めると「トラックボールマウスとゲーミングマウスの良いとこどり」をしたマウスだと思います。
特徴まとめ
・2種類の入力モードを持つジョイスティック搭載
・アナログモードでは、PS4のジョイスティックのように操作可能
・デジタルモードでは4方向のボタン入力
・スクリューを使わずに部品交換できる「スクリューレス、モジュール式デザイン」
・最上位モデルと同じセンサーで、最高のスピードと精度を実現
・DPI On-The-Scroll機能で、ソフトウェアを使わずにマウスの感度を簡単に調整
・AURAライティングでデスクを彩る
・メインボタンにピボットボタンを搭載し、クリックの最小の移動量と迅速な戻りを実現
「ROG Chakram Core」のスペック
| 製品名 | ROG Chakram Core |
| 接続 | USB 2.0 |
| センサー | PAW3335 Optical Sensor |
| DPI | 100~16.000 |
| LED | AURAライティング |
| ボタン数 | 9 (5 + 4 デジタルジョイスティックモード) |
| オンボードメモリ | 3つ |
| 寸法 | 幅 132.7x奥行 76.6x高さ 42.8mm |
| 重量 | 97g / 111g (重り入り) |
| 発売日 | 2020年10月31日 |
| Amazon価格 2020/10/31 | 8,980円 |
開封&中身チェック
↓外箱


↓中身たち

①「ROG Chakram Core」本体
②交換用ジョイスティック
③重り
④交換用ピン
⑤保障書
⑥ステッカー
⑦説明書
中身を詳しく見てみよう
本体
↓上面

うっすら内部が透けて見えるのでかっこいいです。
↓左側面
左側面にはジョイスティックとサイドボタンが2つ付いています。

交換用のジョイスティックを付けるとこうなります。
↓ジョイスティック(ロングタイプ)

↓ショートタイプ

カバーを使えばジョイスティックを無効化できます。
↓カバー

↓右側面

↓底面
底面にはDPI変更ボタンが付いています。

①DPI変更ボタン
↓ボタン配置(ジョイスティック デジタルモード)


ボタンはこの9か所です。
↓光り方はこんな感じです。

↓重り
重りは約14gです。

↓重りは下の画像の場所に装着します。


↓ケーブル

ケーブルは布でスリーブされており、高級感があります。
分解してみよう
パーツはすべて磁石でくっ付いているので、工具を使わずに簡単に取り外し出来ます。
↓取り外し可能な磁気カバー

↓取り外し可能な磁気ボタン

↓スイッチ交換


スイッチは交換できますが、予備のスイッチは付いていないので、別途購入が必要です。
↓ジョイスティック交換
かみ合っているだけなので、付属のピンで引っこ抜いて交換します。


専用ソフトで設定できる事
使っているソフトは「ARMOURY CRATE」です。
↓ボタンタブです。
ここではジョイスティックを合わせて9個のボタンを割り当てできます。

↓〇で囲んだ部分でアナログモードとデジタルモードを変更できます
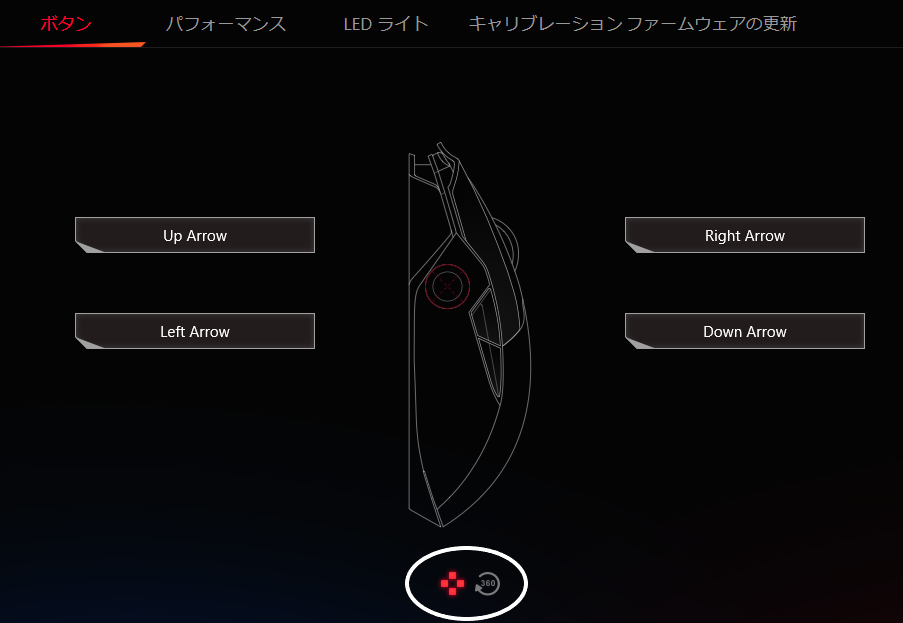
↓変更項目は以下の通りです。

↓パフォーマンスタブです。
ここではDPIや応答速度、アングルスナップを変更できます。

↓アングルスナップとは?

アングルスナップは直線補正のことです。この機能を使えばマウスでも綺麗な直線が引けるようになります。絵を描く時は重宝しそうですが、FPSなどをするときは補正に引っ張られるので、基本はOFFで良いと思います。
↓LEDライトタブです。
ここでは2か所あるLEDの光り方を変更できます。

↓キャリブレーションタブです。
ここではマウスが机を感知する距離を変更できます。

ただ変更しても違いが判らなかったので、「低」と「高」どっちでも良いと思います。
アナログモードでのジョイスティックの使い方
↓まず「ARMOURY CRATE」で「Profil 3」を選択します。
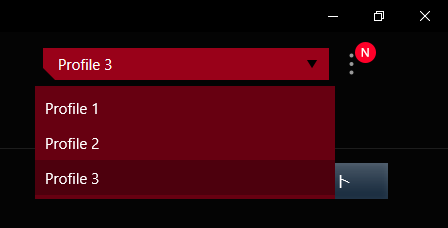
これ以外ではアナログモードを使用できないので気を付けてください。
↓360を押してアナログモードにします。

↓次にSteamの設定を押します。

↓コントローラタブから「一般のコントローラ設定」を選択します。

↓画像通りにチェックを入れ、「ROG Chakram Core」を押します。

↓最後に使いたい機能にボタンを割りあてます。

↓割り当て可能なボタンは以下の4ボタン+ジョイスティックです。これ以外は割り当て不可なので注意してください。


良いところ&微妙なところ
良いところ
・ 安い
・センサーが最上位モデルと同等
・ジョイスティックをデジタルモードにすれば、親指で6ボタン操作できる
・97gと比較的軽い
微妙なところ
・ スイッチ交換が可能なのに予備スイッチが付属していない
・アナログモードのジョイスティックはゲームでしか使えない
・ジョイスティックとサイドボタンの位置が離れているため操作しずらい
使ってみた感想
このマウスを「COD MW」で使ってきました。
まずは操作感からです。
本体重量が97gと比較的軽いですが、横幅が少し大きいためかマウスを振り回しにくいと感じました。
低感度でゲームをしている方や、手が小さい方は扱いにくいかもしれません。
もし購入を考えているなら、最寄りのPCショップでフィットするか確認することをオススメします。
次はジョイスティックついてです。
アナログモードから説明していきます。結論から言うとアナログモードのジョイスティックは使えません。
上で説明した通り、アナログモードのジョイスティックを使うにはSteamの設定でコントローラとして使用するのですが、ボタン4個+ジョイスティック1本しか割り当て出来ません。
ボタン4個+ジョイスティック1本では満足にキャラを操作ができなかったので、「ROG Chakram Core」をコントローラとして使うぐらいなら、1,500円程度の市販コントローラを買ったほうが断然ゲームを楽しめると思います。
次はデジタルモードです。
デジタルモードはアナログモードと違い、とても便利です。
デジタルモードでは4方向にボタン入力を設定できるので、親指で6ボタン操作が可能です。
これによって操作量の軽減やタイムラグの無い確実な入力ができるので、今までより複雑で正確な操作ができました。
この6ボタン操作に救われた事が多々あったので、デジタルモードは自信を持ってお勧めできます。
ただジョイスティックとサイドボタンの配置が悪いため、操作しずらかったです。
具体的言うと、ジョイスティックが前方に寄りすぎていているんです。
これによって、操作する時に手を全体的に移動させないと届かないので、そこは残念でした。
ジョイスティックを後ろにずらしてサイドボタンの下に持ってきてほしいと切実に思います。
最後に分解機能です。
スクリューを使わずに分解、カスタムできるデザインは良いと思います。
これによってスイッチが壊れても簡単に修理ができるので、マウスを長い期間使用できると思います。
まぁ耐久力が数千万回のスイッチを交換する事があるのかは疑問ですけどね。
デザインにいくつか不満はありますが、FPSなどで親指だけで6ボタン操作ができるのに加えて、最上位モデルと同じセンサーを積んで、約8,000円と安価な「ROG Chakram Core」は良い製品だなと感じました。